레노버 싱크패드 E15 G4 기본형 RAM과 SSD추가 장착
2021 싱크패드 E15 G3에 램만 8GB를 추가해서 사용하다가 2022 E15 G4모델을 한대 더 사게 되었습니다.
이번에는 CPU가 한 세대 올라가고 무선랜이 한 세대 규격으로 더 올라가서 AX규격이 되었고 배터리도 47Wh에서 57Wh로 업그레이드 된 것외에는 완전히 동일한 구성으로 업그레이 가능한 램슬롯 1개와 기본 2242규격 SSD와 추가로 2280 SSD슬롯이 있고 무선랜+블루투스 정도는 교체가 가능하게 만들어져 있습니다.

싱크패드 E시리즈는 싱크패드 중에서 보급형으로 나온 제품이지만 상판을 알루미늄으로 만들어서 저렴한 느낌이 거의 없는 라인업이고 물론 고가 라인업으로 가면 업그레이드 폭이 더 넓어지긴 하지만 개인적으로 3세대 E15도 만족스럽게 사용했던 제품이라서 4세대도 구매하게 되었습니다.

노트북을 분해하려면 나사를 풀고 걸려 있는 플라스틱 핀을 벌려줄 기타피크나 분해용 롱링툴이나 리무버툴이 필요합니다.
드라이버는 샤오미 제품 하나 사면 웬만한 디지털기기는 모두 분해가 가능하기 때문에 샤오미 정밀 드라이버 세트가 상당히 좋습니다.

보통 노트북을 분해하고 나면 배터리 커넥터를 분리하고 작업해야 하지만 싱크패드 제품들은 배터리를 바이오스에서 비활성할 수 있는 기능을 제공하기 때문에 부팅시 엔터키를 연타하면 부팅 선택메뉴가 나오고 바이오스로 선택해서 진입하면 됩니다.
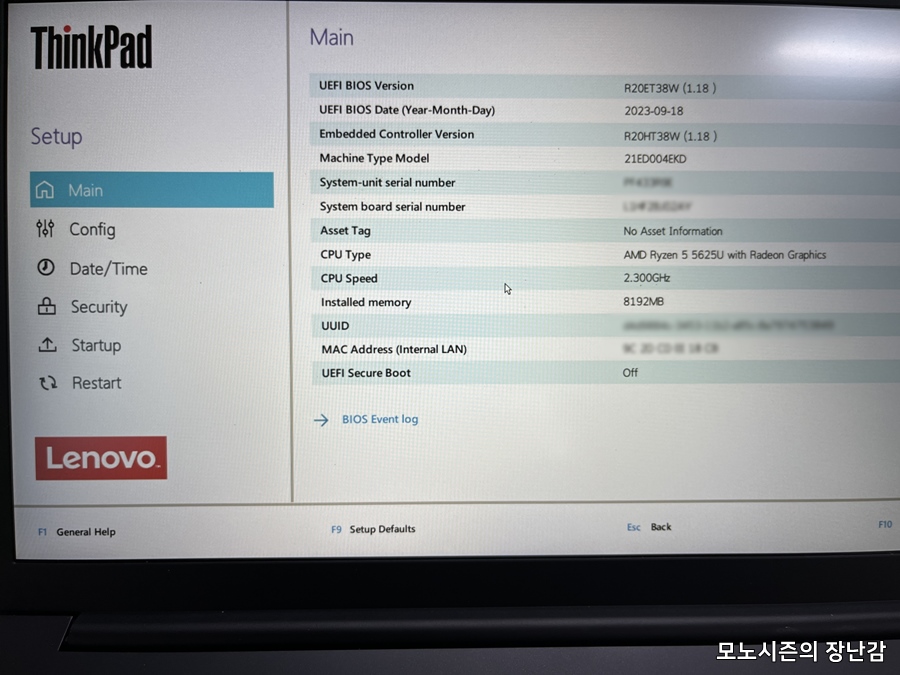
바이오스 메인에서는 제품의 각종 시리얼번호와 제품사양을 알 수 있는데 구매한 모델은 기본형인 21ED004EKD 모델이며, 램 8GB에 256GB SSD모델입니다.
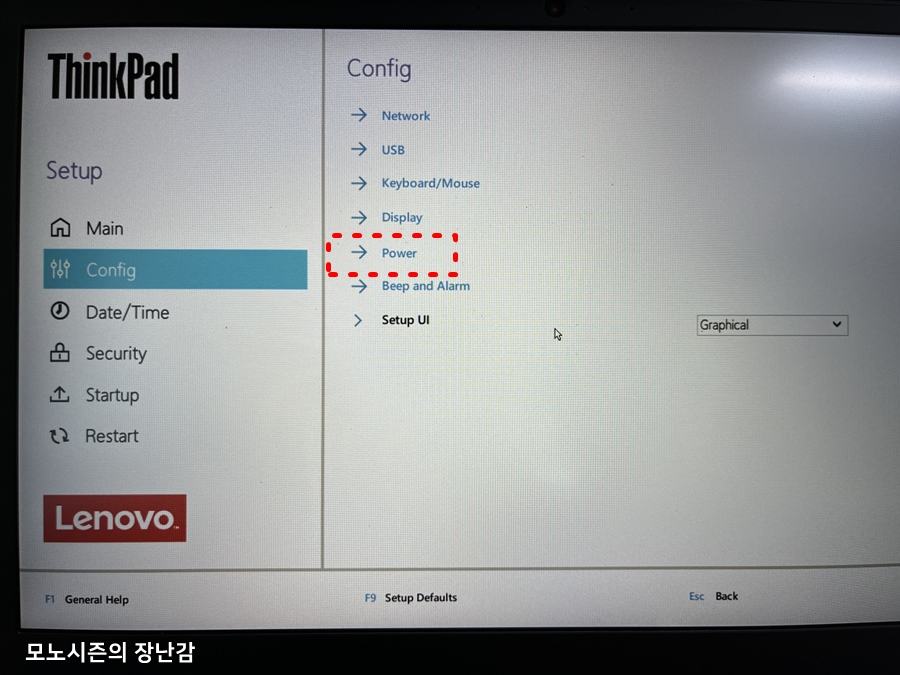
배터리를 비활성 시키려면 config 메뉴에서 POWER 메뉴에서 설정하면 배터리를 비활성화 시킬 수 있습니다.
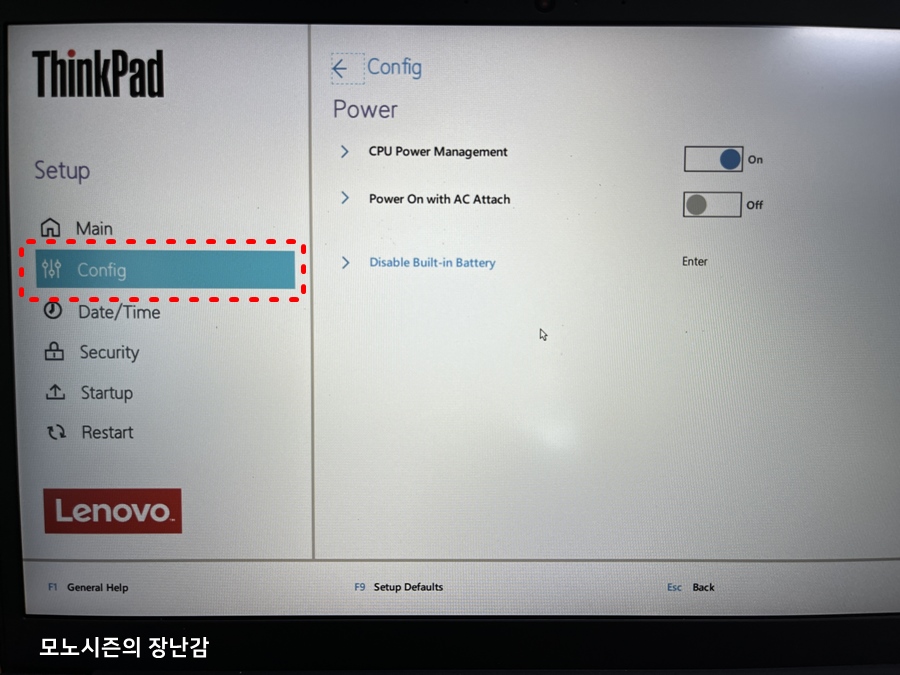
POWER에 들어사면 Disable Built-in Battery를 선택하면 배터리를 비활성화 시킬 수 있습니다.
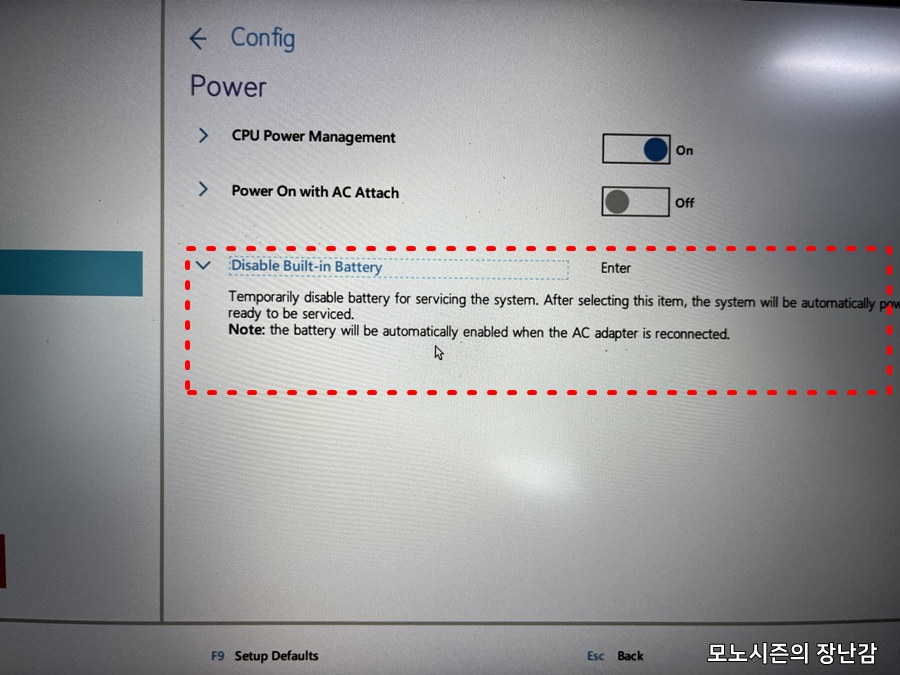
배터리를 비활성화 시킨 다음에 업그레이드 작업 후에 AC어댑터(이 제품은 PD충전기)를 연결하고 전원을 켜면 배터리가 다시 활성화 되면서 노트북 전원이 들어오게 되는 방식입니다.

E15를 분해하는 방식은 요즘 노트북들이 흔하게 사용하는 하판을 분리하는 방식으로서 나사 8개를 풀면 되고 싱크패드의 장점은 나사를 풀어도 나사가 하판에서 분리되지 않게 고정어 있어서 나사를 분실할 염려가 없습니다.


나사를 헛돌 때까지 돌리면 나사가 빠지지 않고 하판에 달려 있는 구조로서 노트북을 분해하다가 나사를 분실할 염려가 전혀 없는 것이 장점이라고 할 수 있는데, 싱크패드는 이렇게 만들지만 다른 레노버 제품들은 이렇지 않은 라인업도 있습니다.


노트북 하판과 키보드판은 플라스틱이라서 나름 유연한 편이지만 플라스틱으로 만들어진 핀들이 작고 많이 붙어 있는 편이기 때문에 플라스틱 핀을 하나도 부서먹지 않고 열기는 어려운 편이지만 몇개 부러뜨려 먹는다고 벌어지거나 잡소리는 나지 않기 때문에 걱정할 필요는 없습니다.

E15는 하판을 분리 할 때에 롤링툴이나 리무버로 벌리기 좋은 곳은 경첩 바깥쪽부터 시작하는 것이 편리한 편입니다.

노트북에 따라서 위와 같은 롤러로 되어 있는 롤링툴이 편한 제품이 있고 일반 플라스틱 리무버가 편리한 경우가 있는데 이 제품은 롤링보다는 플라스틱 리무버가 편리한 제품입니다.

하판을 분리하면 모든 부품이 한번에 보이게 만들어진 제품 안쪽을 볼 수 있고 하판도 대기업 제품 답게 EMI차단 쉴드 및 페인팅 처리가 되어 있고 하단 흡입구도 필터가 모두 설치되어 있어서 가격대비 잘 만들어진 제품에 속한다고 할 수 있습니다.

중소업체 노트북들이 가성비를 앞세워서 팔고 있는 시대이지만 중소업체 제품들은 뜯어보면 왜 저렴한지 알 수 있는 경우가 많은데 특히 하판 커버에 전자파 차단 도색이나 쉴드 처리가 안되어 있는 경우가 상당히 많고 노트북 부품들도 업그레이드가 불가능한 경우가 많은데 특히 램슬롯을 추가로 제공하지 않는 경우가 많습니다.

순정으로 256GB가 달려 있는 SSD는 용량대비 가격이 비싼 2242 규격이며, 램슬롯은 쉴드커버를 떼어야 볼 수 있고 추가용 2280 SSD슬롯은 쉬운 위치에 있고 이 제품은 M.2 NVMe PCIe4x4를 지원하는 제품이라서 빠른 제품도 장착해도 제속도를 낼 수 있고 이번처럼 저렴한 제품을 장착해도 저렴한 SSD 최대성능은 무조건 나온다고 보면 됩니다.

스마트폰으로 찍은 영상 저장용으로 구매한 SSD는 평범한 스펙의 저가형 HIKSEMI에서 판매중인 WAVE PCIe 3.0 512GB를 글을 쓰는 시점 기준 3만원대에 구매했기 때문에 SSD 가격이 무섭게 떨어지는 것을 실감하면서 구매했습니다.(물론 정식수입품)

2280은 SSD2 슬롯에 장착하면 되는데 방열판 작업을 하시는 분들도 있는 것 같지만 SSD기판이 노트북 메인보드에 밀착되기 때문에 고무 밴드 같은 것으로 고정하는 방열판은 사용이 불가능해서 써멀테이프로 붙는 얇은 방열판은 가능할 것이나 이 제품이 워낙 높은 스펙도 아니여서 굳이 방열판까지 장착하지 않았습니다.

메인보드에 WAVE 512GB SSD를 장착하면 위와 같이 메인보드에 거의 밀착 상태라서 방열판을 장착하려면 조금 애매할 것입니다.

SSD를 직구하는 경우도 있으나 이 제품의 라벨을 보시듯이 KC인증 받은 정식수입품이기 때문에 A/S에 전혀 문제가 없는 제품입니다.

기본 SSD는 위와 같이 2242 규격이며 슬롯으로 되어 있어서 2242를 업그레이드 하려면 할 수 있지만 용량대비 가격이 비싸기 때문에 기본 SSD는 OS용이고 2280은 그냥 자료용으로 쓰려고 샀습니다.

램슬롯은 쉴드캔이 집게형 구조물로 물려 있는데 집게를 벌리면서 위로 들어 올리면 쉽드캔을 벗길 수 있습니다.

쉴드캔을 벗기면 SODIMM DDR4 3200까지 속도를 낼 수 있는 최대 16GB를 인식할 수 있는 램슬롯이 나오고 기본 8GB는 메인보드에 납땜되어 있는 형태입니다.
기본 8GB+16GB면 24GB까지 사용은 할 수 있는데 듀얼채널 구성하려면 8GB를 끼우는 것이 맞다고 생각하고 기존에 사용하던 G3모델도 8GB는 내장 그래픽 때문에 부족한 감이 있었지만 16GB로 제성능을 내는데 문제가 없었기 때문에 이번에도 8GB릃 장착할 생각으로 삼성 램을 샀습니다.


8GB PC4-3200 제품으로 역시 가격이 많이 떨어져서 부담 없는 가격에 구매할 수 있었던 제품이고 노트북들은 램호환성을 간혹 타기 때문에 그냥 안전하게 삼성제품을 사면 호환성 문제는 없습니다.


비스듬하게 슬롯에 방향에 맞게 끼운 다음에 눌러주면 양쪽 클립이 걸리면서 고정이 되면 장착이 완료되는 것입니다.

다시 쉴드캔을 조립하고 쉴드캔에 난 손자국은 알콜스왑으로 지워주면 깔끔해집니다.

손자국을 안경이나 렌즈용으로 판매하는 알콜스왑으로 지우면 깜끔하게 지워지기 때문에 흔적은 남기지 않을 수 있습니다.

E15모델은 일상적인 작업시 쿨링팬 소음이 거의 없는 것이 특징인데, CLP 재질과 형상을고 만들어진 부엉이날개 발전형 디자인으로 풀로드로 돌아도 타사 노트북보다 조용한 편이고 노트북에서 많이 사용되는 금속하우징을 사용한 AVC 쿨링팬을 사용하고 있습니다.

분해한 역순으로 조립한 다음에 전원 연결선을 연결하고 파워버튼을 누르면 배터리가 활성화 되면서 노트북 전원이 켜지게 되는 방식으로 배터리 커넥터를 분리할 필요가 없어서 편리한 방식입니다.
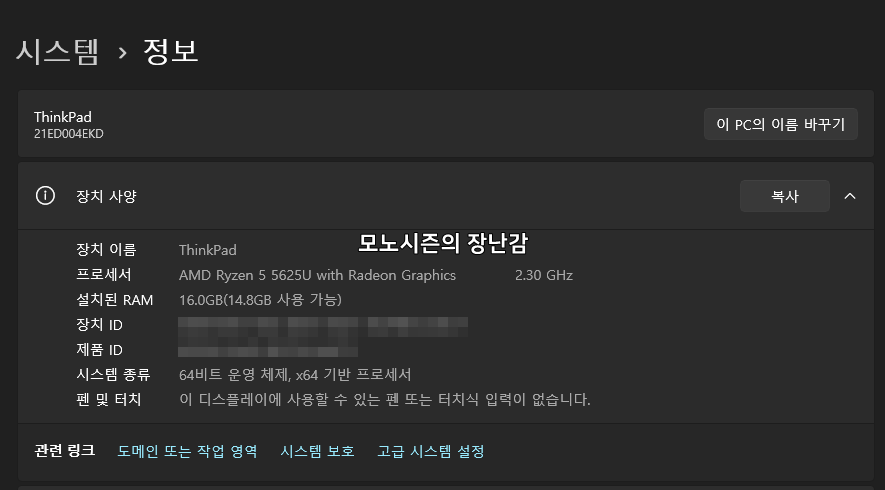
일단 윈도우 설정에서 보면 장치사양에 정확히 16GB가 잘 인식 되었다는 것을 알 수 있습니다.
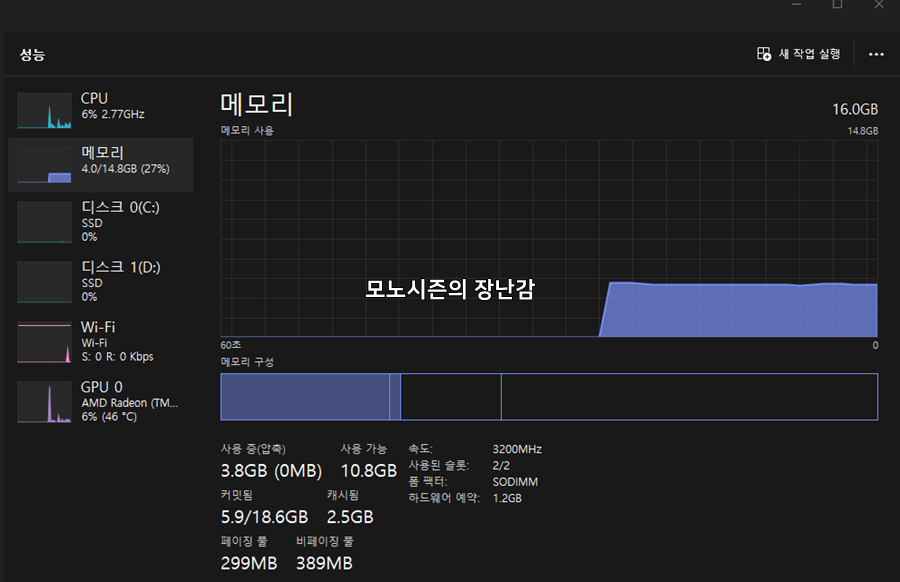
작업관리자에서도 잘 인식된 것을 홛ㄱ인할 수 있고 16GB정도면 무난하게 업무용이든 간단한 영상편집용이든 사용이 가능합니다.
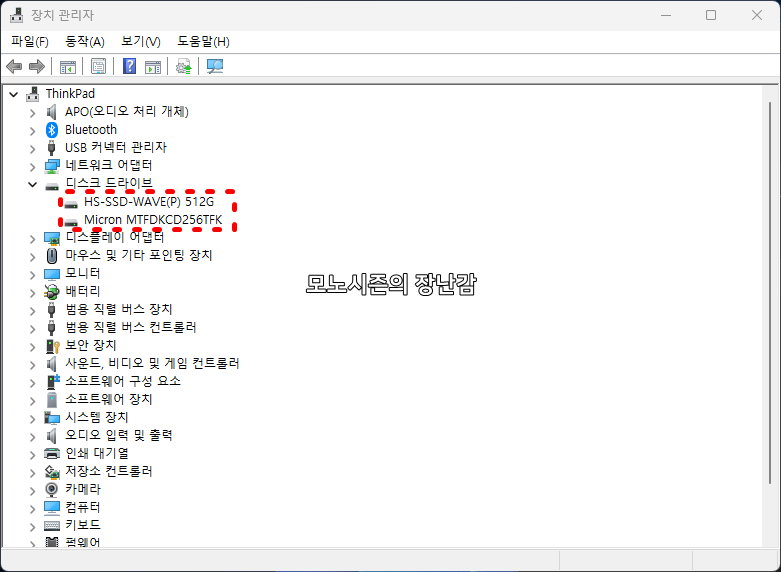
기본 2242 SSD는 마이크론 제품이고 새로 장착한 WAVE 제품은 HS-SSD-WAVE(P) 512GB로 잘 인식이 되고 호환성 문제가 없다는 것을 알 수 있습니다.
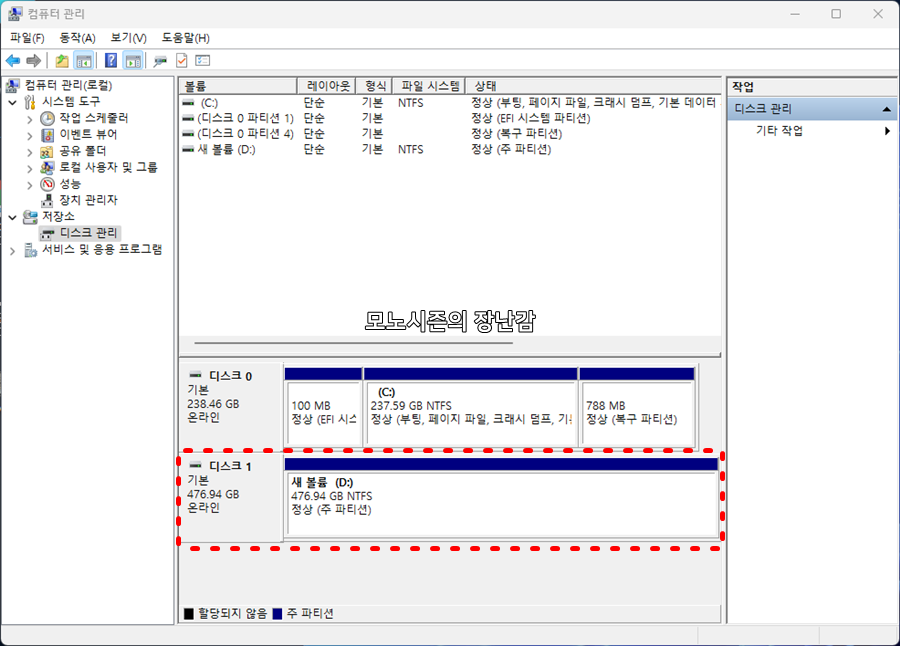
당연히 통파티션으로 제대로 인식하고 NTFS로 포멧하면 476.94GB로 제대로 인식하는 것을 알 수 있습니다.
이번에 2022싱크패드 E15 G4 모델에 램과 SSD추가로 간단한 영상편집이나 업무용으로 상용하기 불편함이 없게 만들어놨기 때문에 당분간은 분해할 일이 없을 것이고 현재 자료를 옯겨보니 만족스러운 속도가 나와줘서 가성비 업그레이드로서 만족합니다.

